Нередко у наших клиентов возникает вопрос о том, как сделать фаску в Арткаме. В этой статье мы рассмотрим создание простой модели с фаской и ее обработку.
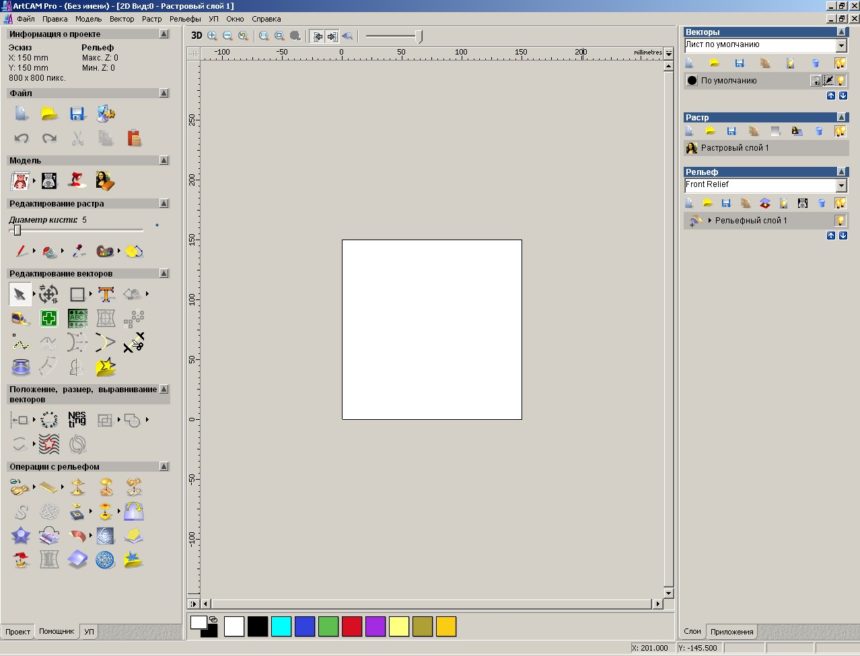
Рис.1
Для начала создадим область для будущей модели. Здесь она выбрана 150х150мм. (Рис. 1)
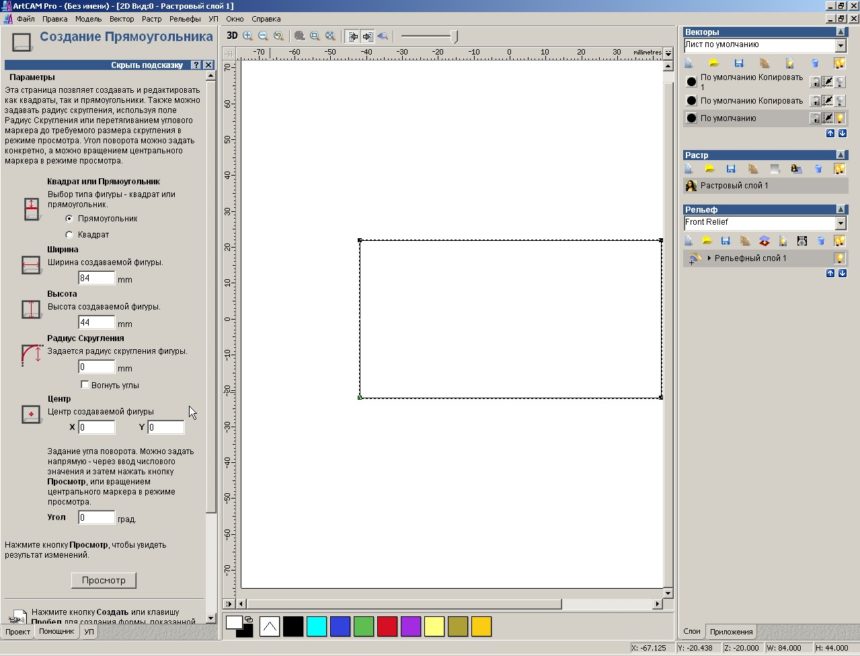
Рис.2
Создаем внешний контур будущей заготовки. Допустим, она будет размером 84х44 мм. (рис. 2)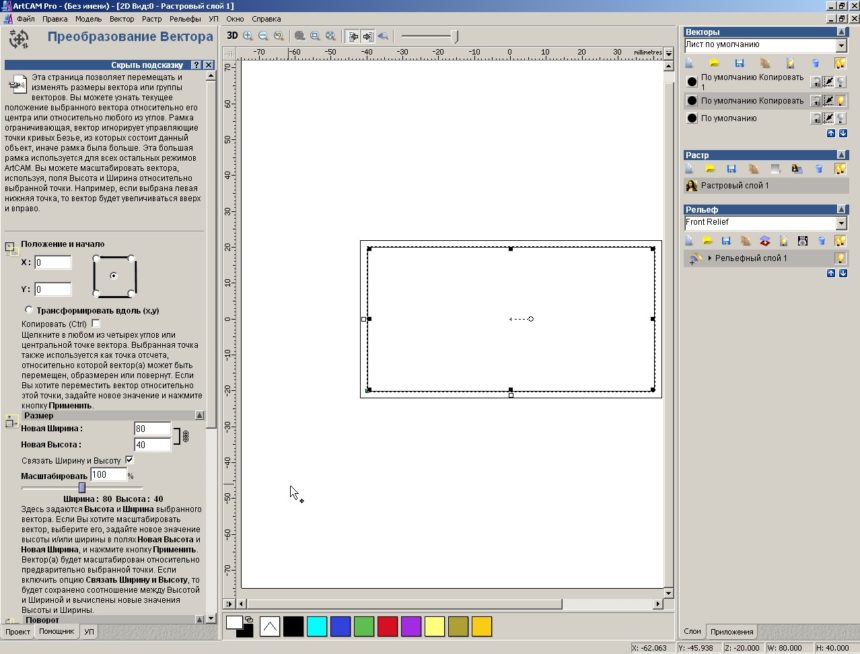
рис.3
Если мы хотим сделать фаску шириной 2 мм, то, соответственно, создаем дополнительный внутренний контур с отступом 2 мм по каждой стороне. Он получился 80х40мм. (рис. 3)

рис. 4
Наконец, создаем третий, внешний контур с отступом от нашей заготовки также в 2мм, как и внутренний. Ниже будет понятно для чего. (рис. 4)
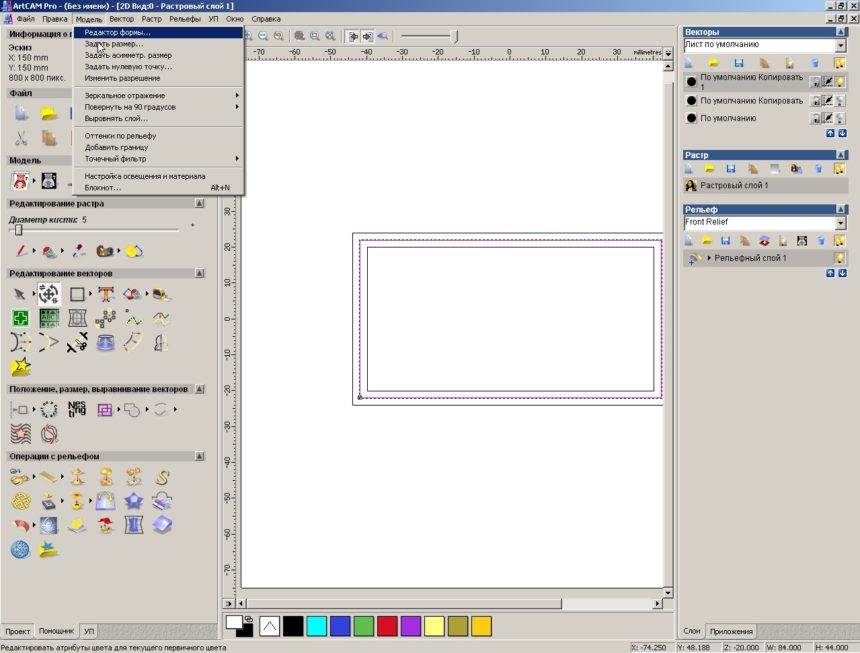
рис.5
Сперва создадим нашу заготовку в 3D виде. Создавать будем через редактор формы. Выделяем вектор с будущей заготовкой… (рис.5)
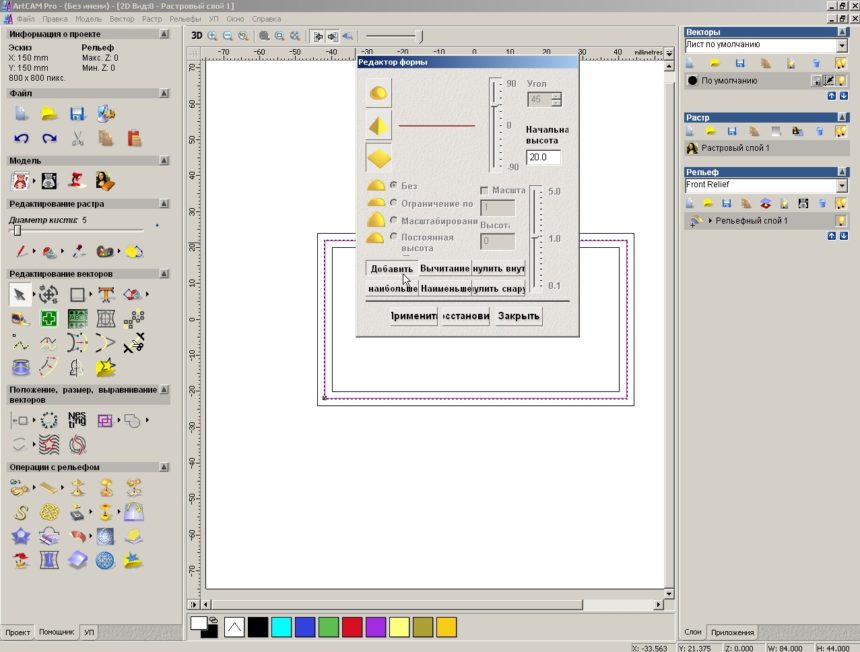
рис. 6
Затем задаем высоту выдавливания прямоугольной формы. У нас это значение- 20 мм. (рис.6)
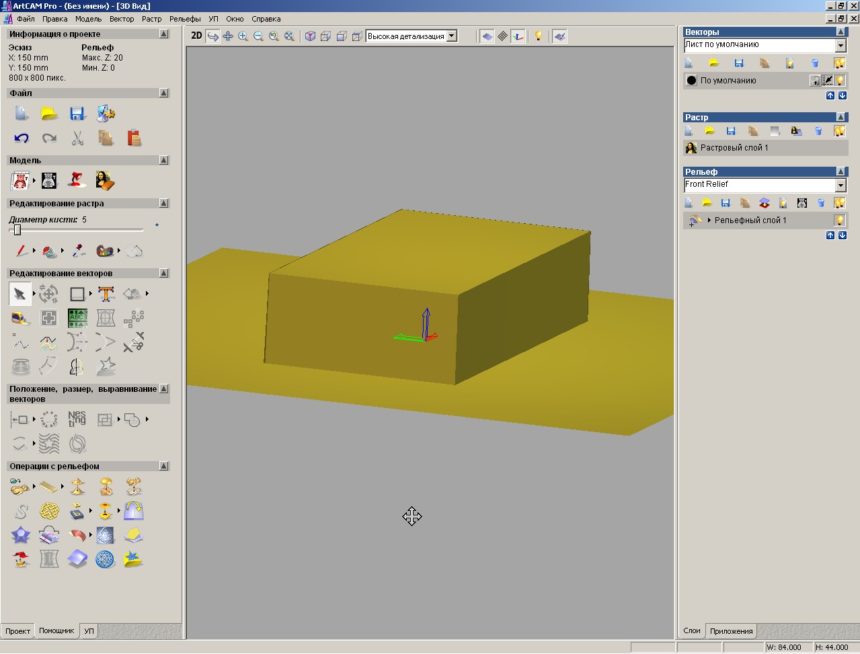
рис. 7
Переходим в режим трехмерного просмотра, чтобы убедиться соответствию полученного результата желаемому. (рис. 7)
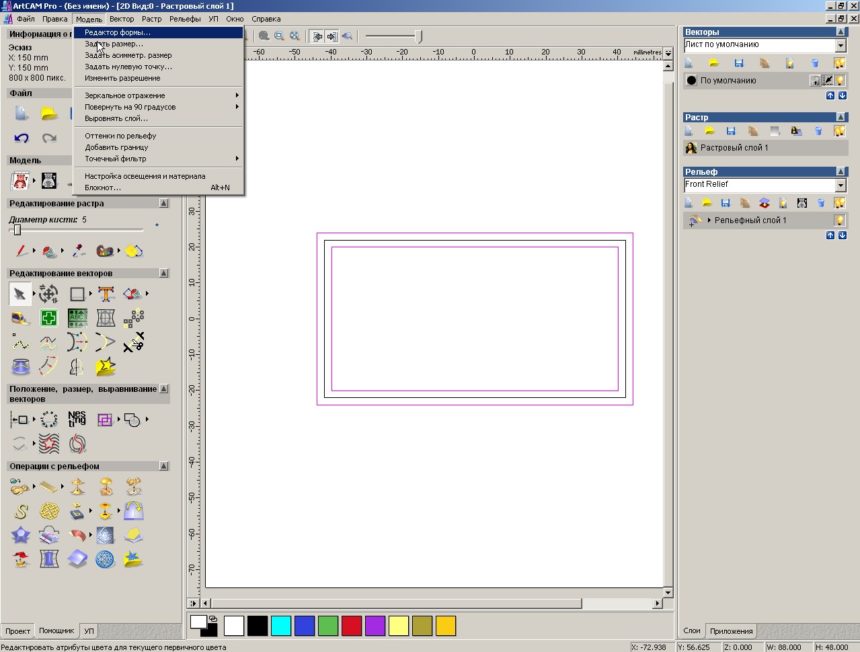
рис. 8
Следующий этап – создание скоса ( фаски ) на гранях нашего прямоугольного параллелепипеда. Выделяем внутренний и внешний контуры, т.к. именно они будут служить направляющими для дальнейшей операции образования фаски. (рис. 8)
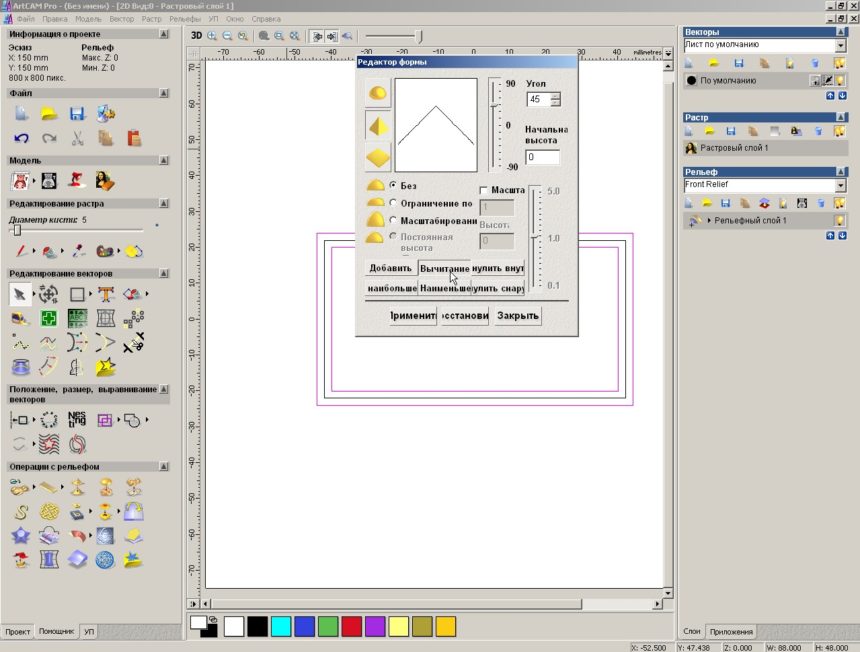
рис. 9
Заходим в редактор формы, и выбираем пирамидаидальную форму, и задаем нужный угол. У нас этот угол фаски 45 градусов. Вершина этого треугольника будет проходить по центральному вектору, а его крайние стороны по внешнему и внутреннему, образуя в итоге паз V-образной формы. Поскольку нам нужно убрать лишнее с нашей детали, то и выбираем соответствующее действие – вычитание. (рис. 9)
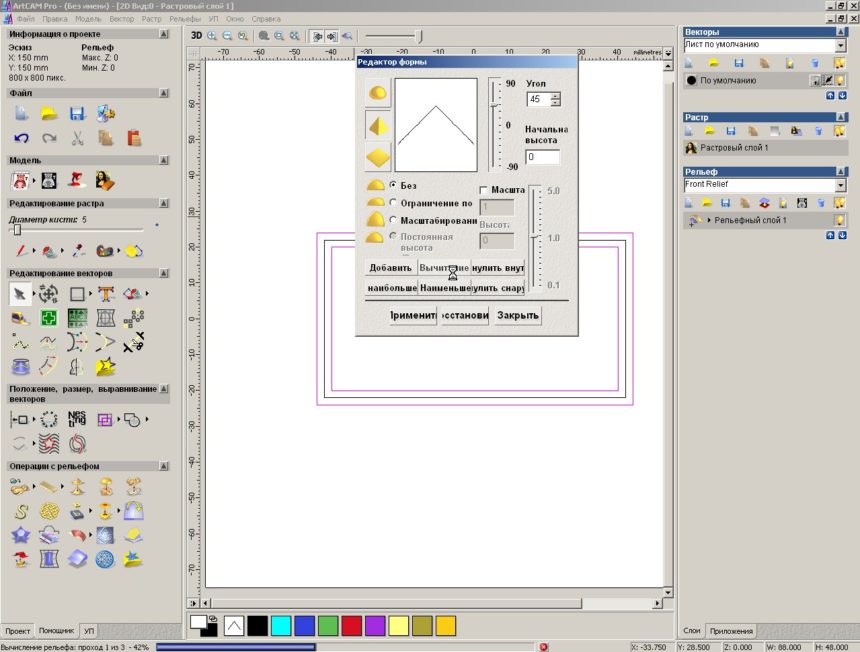
рис. 10
Несколько секунд вычисления… (рис. 10)

рис .11
Просматриваем, что получилось в 3D режиме. Обратите внимание, что кроме снятой фаски у нас получилась вторая часть фаски с противоположным уклоном за пределами модели. От нее нужно избавиться. (рис. 11)
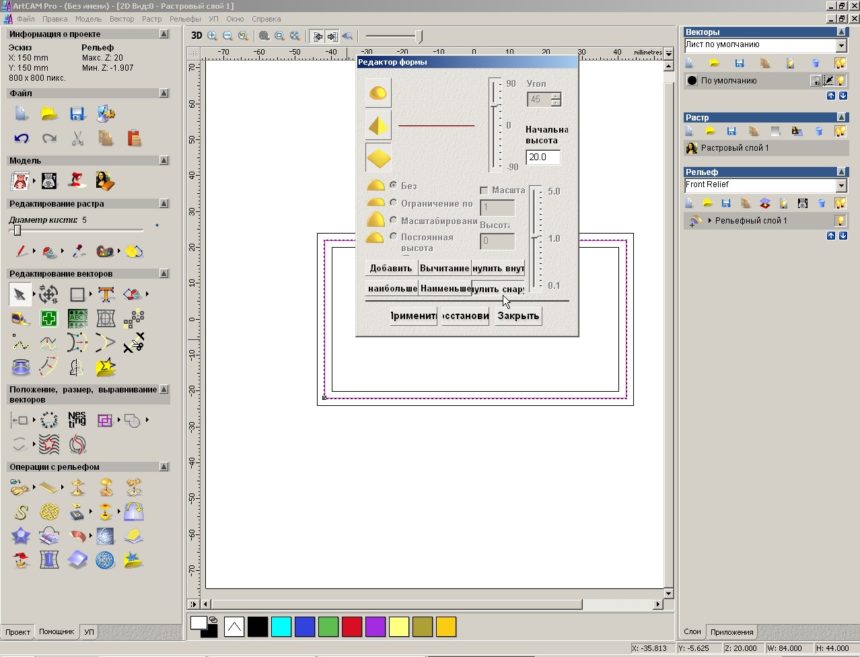
рис. 12
Выделяем контур нашей модели (средний вектор), заходим в редактор формы и обнуляем рельеф за его пределами. (рис. 12)
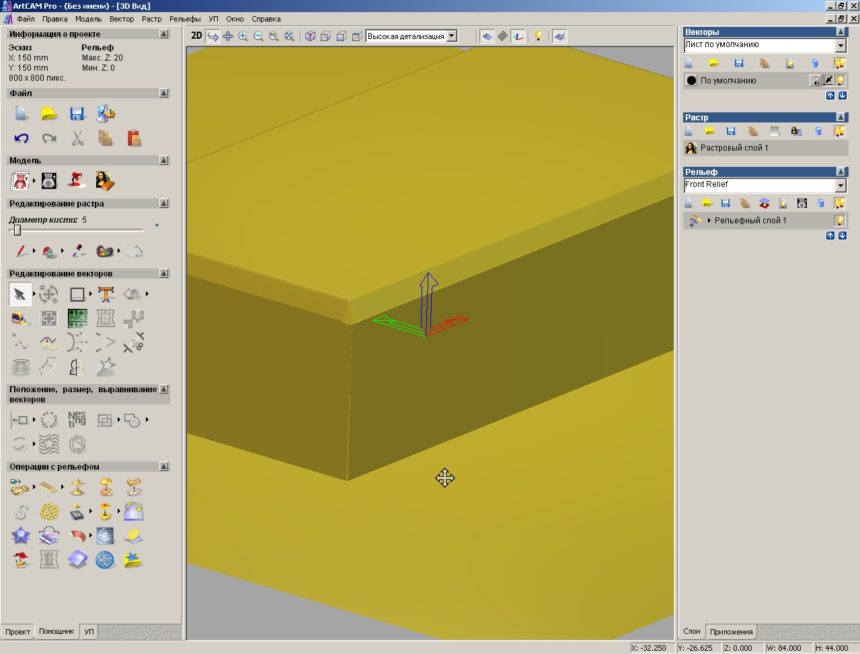
рис. 13
В итоге видим, что за пределами заготовки нет никаких отрицательных значений рельефа. (рис. 13)
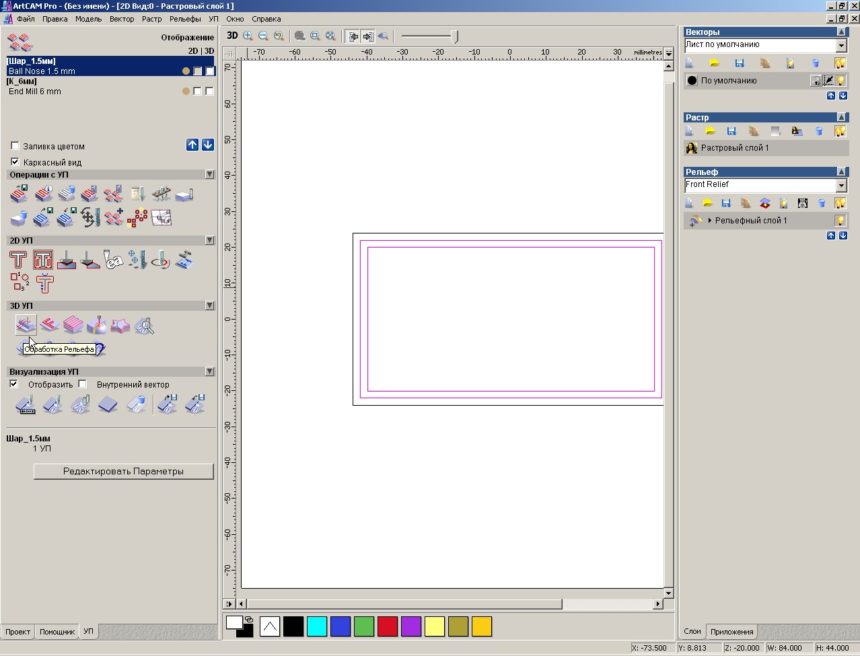
рис. 14
Приступим к обработке фаски. В нашем случае обработку будем производить сферической фрезой в 3D режиме. (рис. 14)
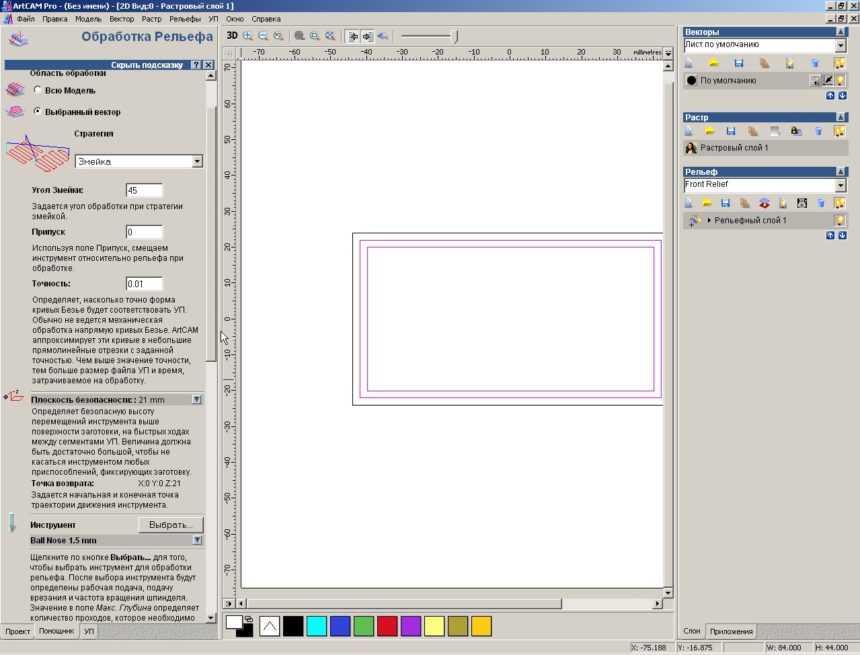
рис. 15
Открыв режим трехмерной обработки, выберем нужный участок. Стратегию зададим «змейка», угол обработки – 45 градусов. Инструмент – Сферическая фреза 1.5мм (можно иной диаметр) (рис. 15)
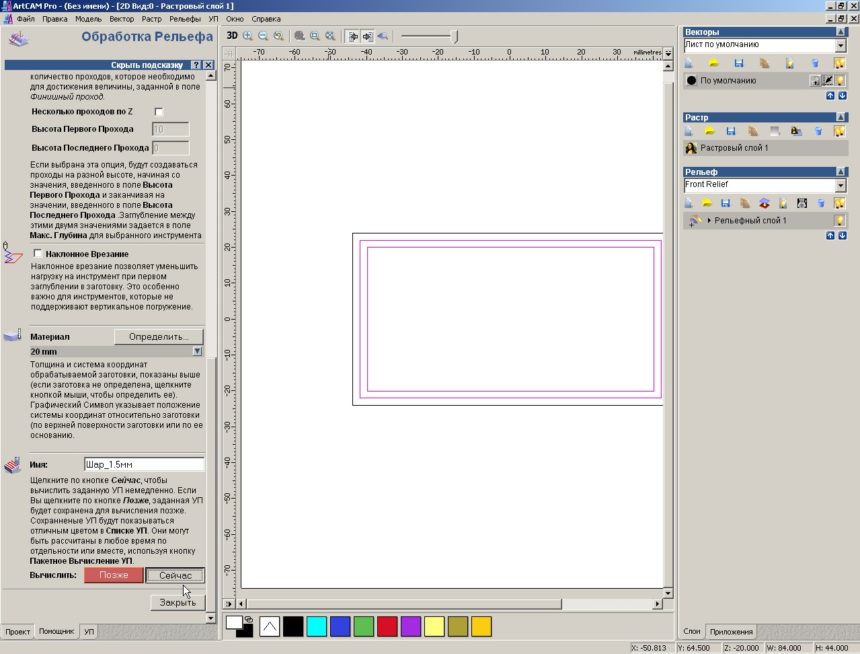
рис. 16
Задаем название управляющей программы, и запускаем вычисление. (рис. 16)
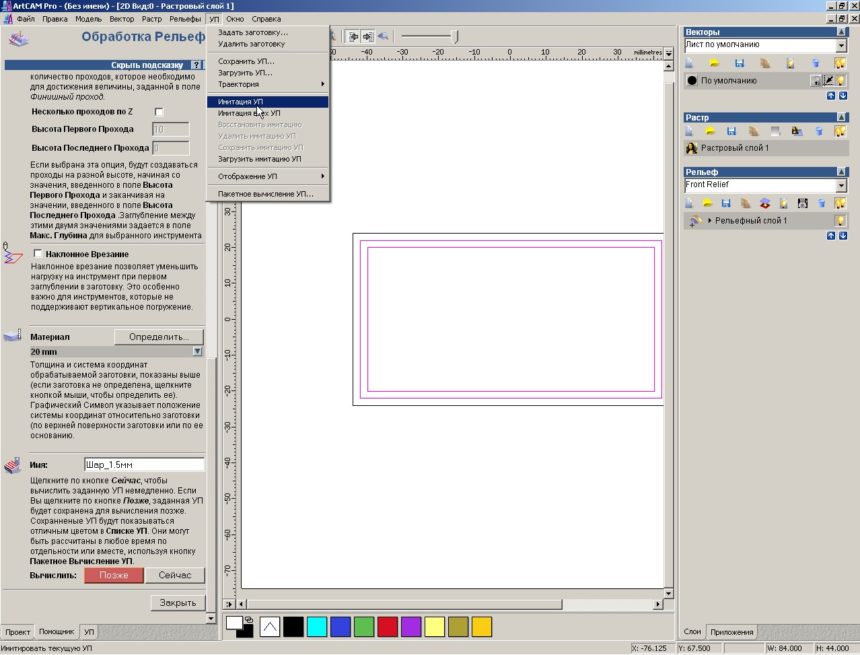
рис. 17
В режиме визуализации смотрим, что получилось. (рис. 17)

рис. 18
Визуализация подтверждает, что инструмент и параметры заданы правильно. Рельеф фаски получился как на модели. (рис. 18)
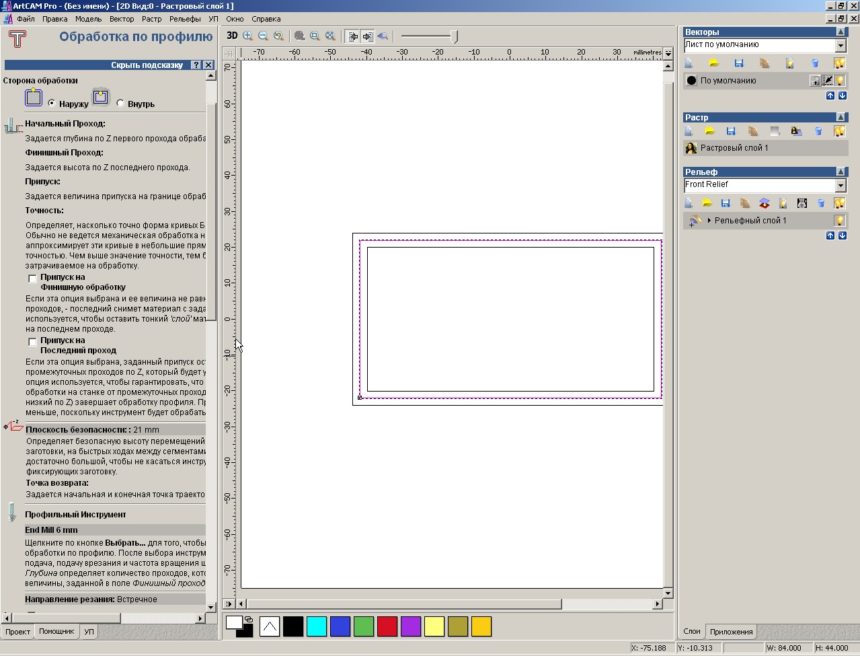
рис. 19
Далее заготовку нужно обрезать по контуру (средний вектор). Для данной операции выберем «Обработка по профилю». Контур будем обрабатывать снаружи. (рис. 19)
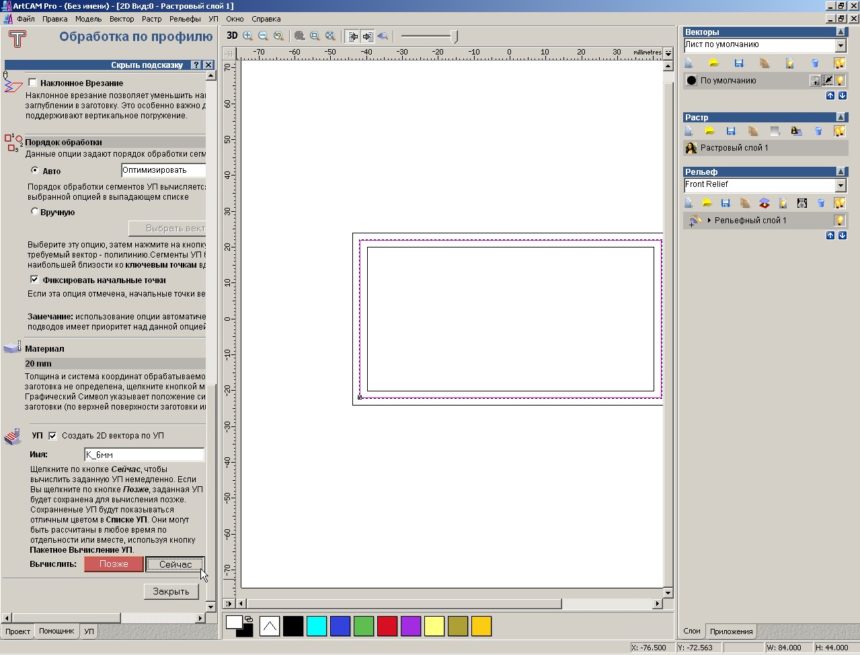
рис. 20
Выбрав подходящий инструмент, запускаем вычисление УП. В данном случае использована концевая фреза с плоским торцом диаметром 6мм. Можно выбрать как большего диаметра, так и меньшего, подкорректировав режимы обработки. (рис. 20)
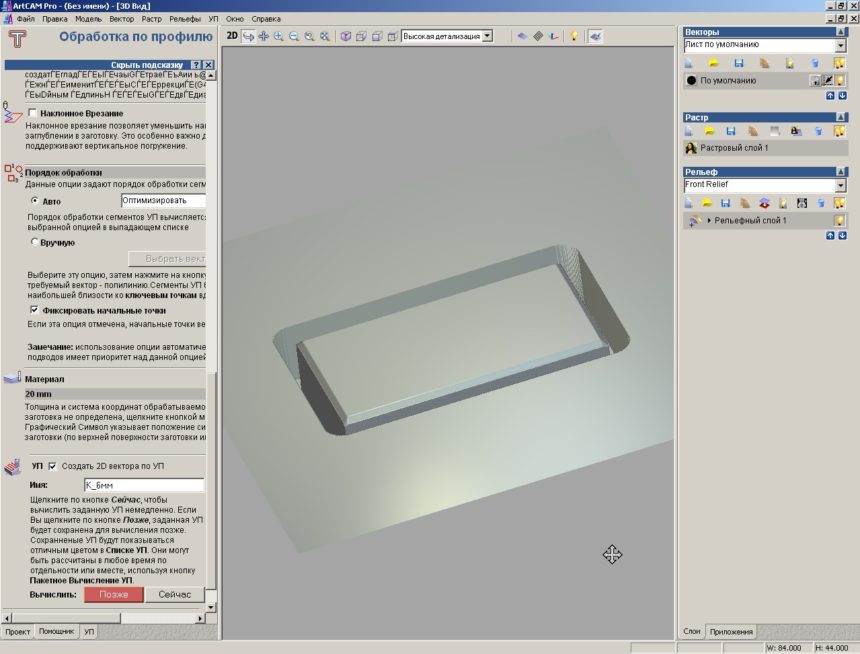
рис. 21
Режим визуализации отображает желаемый итог обработки. Осталось сохранить управляющие программы на носитель, и запустить станок. (рис. 21)
«А что, если…»
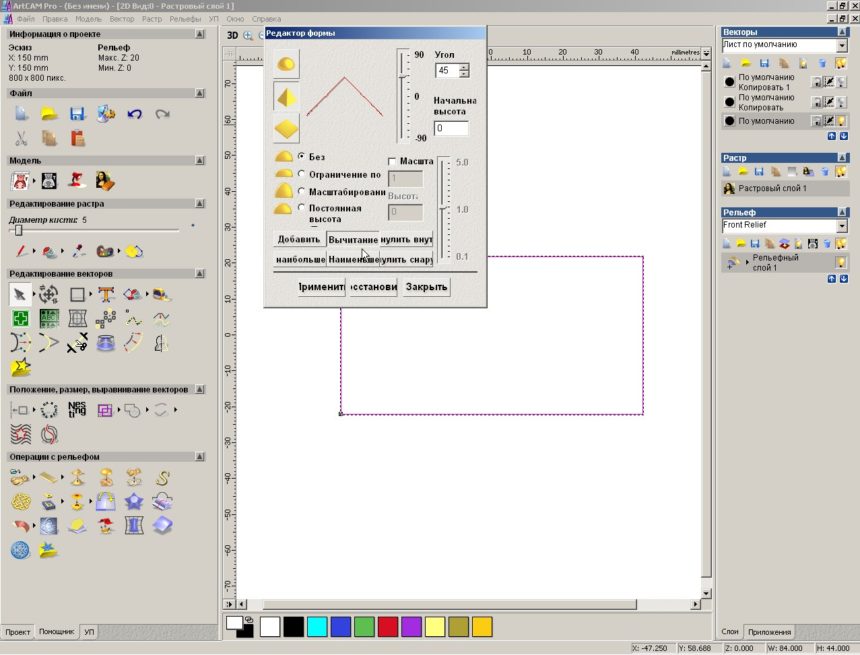
рис. 22
Что, если мы создадим внешний контур заготовки, затем поднимем из него рельеф высотой 20 мм, как в самом начале статьи, выделим вектор, и применим редактор формы пирамидой… (рис. 22)

рис. 23
Получилось, но не то, чего хотели. (рис. 23)
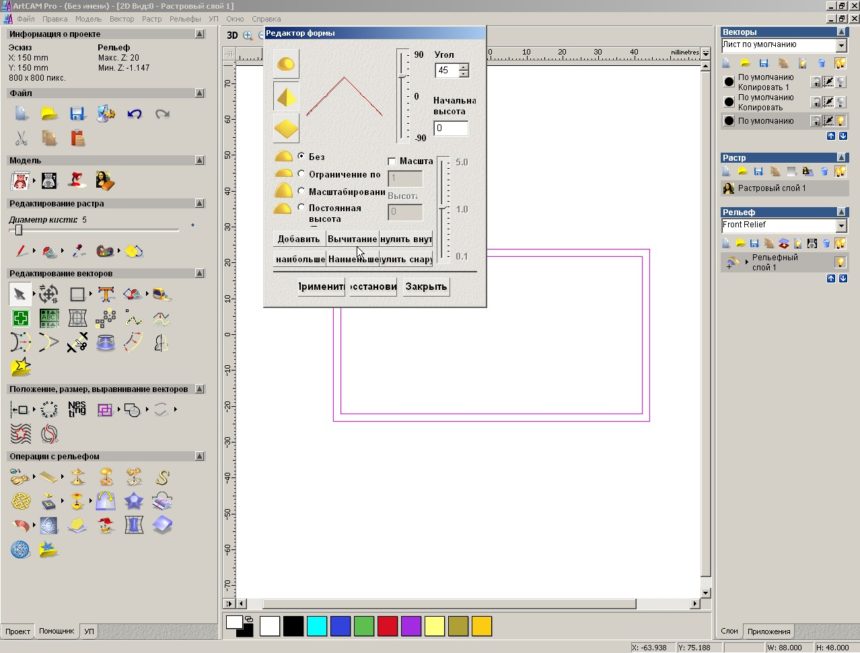
рис. 24
Пробуем создать внешний контур с отступом от начального в +2мм по каждой из сторон, как делали ранее. Затем, выделив оба контура, применяем редактор формы в надежде получить нужный скос в 45 градусов. (рис. 24)
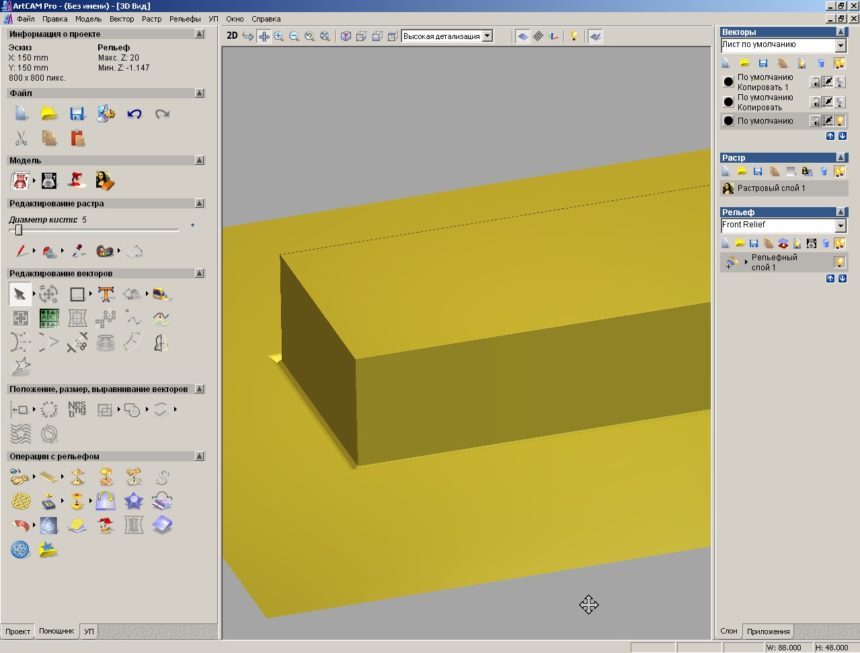
рис. 25
В результате имеем V-образный паз за пределами созданной 3D модели. Не то. (рис. 25)

рис. 26
В этом варианте создается уже внутренний контур с отступом по -2мм по каждой из сторон в меньшую сторону. Применяем «Редактор формы»… (рис. 26)

рис. 27
Уже лучше, но все еще не то. Возвращаемся к началу статьи, повторяем манипуляции с тремя векторами, и в результате имеем задуманную фаску на нашей модели. (рис. 27)
 Каталог
Каталог 










